Dosbox074 Win64 Installer Free Download
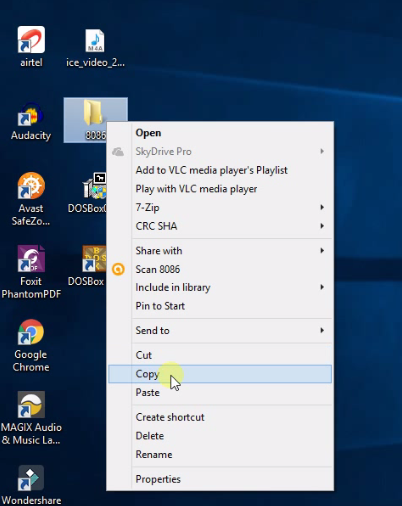
Download Turbo Pascal (With DOSBox) latest version 2019 free for windows 10, 8, 8.1 and 7 Setup installer [64 bit, 32 bit]. Software development system that includes a compiler and an integrated development environment (IDE) for the Pascal programming language. Dibal dld software. Safe download with no ads and virus free, developed by lnthau (18417).
DOSBox is a Microsoft DOS operating system emulator which creates an application window that supports DOS commands. Load up your favorite DOS games or applications and run them fully in the DOSBox window. There are many classic DOS based games that fans would love to play if they were only able to but more recent Windows versions no longer include a DOS version underneath Windows so they've been unable to play these games. With a package like DOSBox they are able to use this DOS emulator to play these classic games. The DOSBox package is available for Windows, but also runs with a version for Mac OS X and Linux as well. DOSBox Key Features: • DOS emulator for Windows • Run DOS applications and games inside Windows • Get a bit of nostalgia with class games not played in years • Mac OS X and Linux version of DOSBox also available • Requires Windows DOSBox is a DOS emulator for people with DOS apps to play around with.
Few days ago we have posted an article about installing Turbo C++ on Now we are providing step-by-step procedure how to install Turbo C++ on 64 bit Windows 7. Install the software DOSBox ver 0.73: 2. Create a folder,for example „ Turbo“ (c: Turbo ) 3. Download and extract TC into the Turbo folder (c: Turbo ): 4. Run the DOSBox 0.73 from the icon located on the desktop: 5. Type the following commands at the command prompt [Z]: mount d c: Turbo [The folder TC is present inside the folder Turbo] Now you should get a message which says: Drive D is mounted as a local directory c: Turbo 6.
Type d: to shift to d: 7. Next follow the commands below: cd tc cd bin tc or tc.exe [ This starts you the Turbo C++ 3.0] 8. In the Turbo C++ goto Options>Directories> Change the source of TC to the source directory [D] ( i.e.
Virtual D: refers to original c: Turbo. So make the path change to something like D: TC include and D: TC lib respectively ) How to start TurboC++ in the DOSBox automatically: You can save yourself some time by having DOSBox automatically mount your folders and start TurboC++: For DOSBox versions older then 0.73 browse into program installation folder and open the dosbox.conf file in any text editor. For version 0.73 go to Start Menu and click on “ Configuration” and then “ Edit Configuration“. Then scroll down to the very end, and add the lines which you want to automatically execute when DOSBox starts.

Automatically mount and start Turbo C++3.0 in DOSBox ver 0.73: Scroll down to the very end, and add the lines: Those commands will be executed automatically when DOSBox starts! Please note: Full screen: Alt and Enter When you exit from the DosBox [precisely when u unmount the virtual drive where Turbo C++ 3.0 has been mounted] all the files you have saved or made changes in Turbo C++ 3.0 will be copied into the source directory(The directory which contains TC folder) Don’t use shortcut keys to perform operations in TC because they might be a shortcut key for DOSBOX also. Eg: Ctrl+F9 will exit DOSBOX rather running the code. VIDEO tutorial (there is another setup – original path to Turbo C++ is h: tc and drive H is mounted as drive C:). Hey guys,to run ur programme using ctr+f9 key,just change option of dos box.follow the step open dos box->press ctr+f1->select f9 key->select del->save n exit as ctr+f9 key is using for dosbox to kill dosbox, step to run your dosbox in default full screen mode goto start button>select dosbox option>dosbox open in notepad>edit>fullscreen=true steps to run graphics programme select and copy your EGAVGA.BGI file from bgi to bin folder in turbo>tc folder from c: drive,run your programme and if output is not comming, use alt+f5 key to view ur output in graphics mode. After installing Dosbox and Turbo C as described above, you people have to run DOSBOX. Then goto Options>linker>libraries>graphics library (enable it by pressing G) I am having windows 7 (64bit) I have installed DOSBOX in C: Program Files (x86) DOSBox-0.74 My turbo c is in E: turbo and i inserted following lines in DOSBox 0.74 Options(can be found in C: Program Files (x86) DOSBox-0.74) mount D E: turbo D: cd TC BIN TC After that I moved to Options>Directories (by running dosbox) to include D: TC INCLUDE and D: TC LIB Everythng works for me.